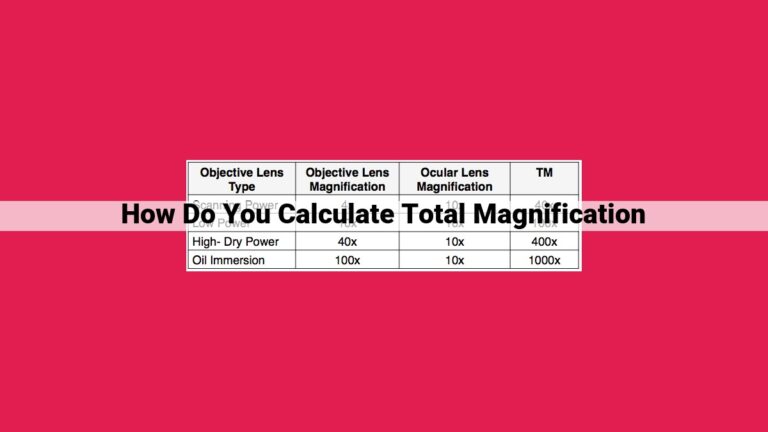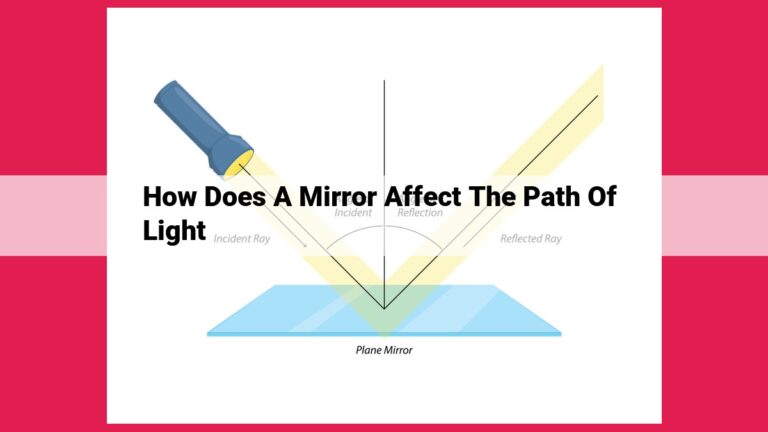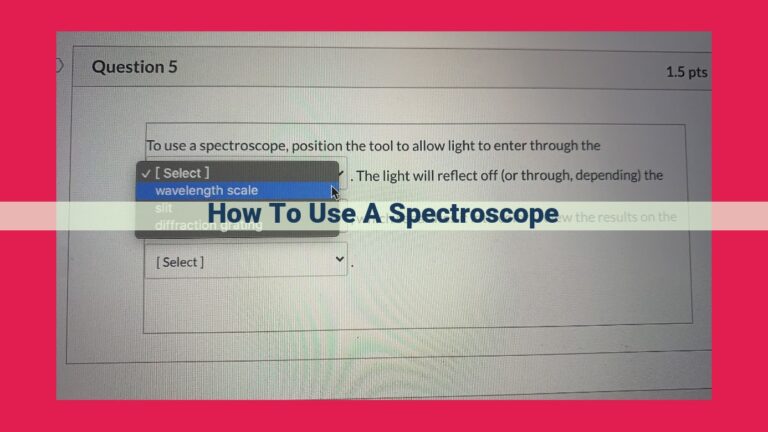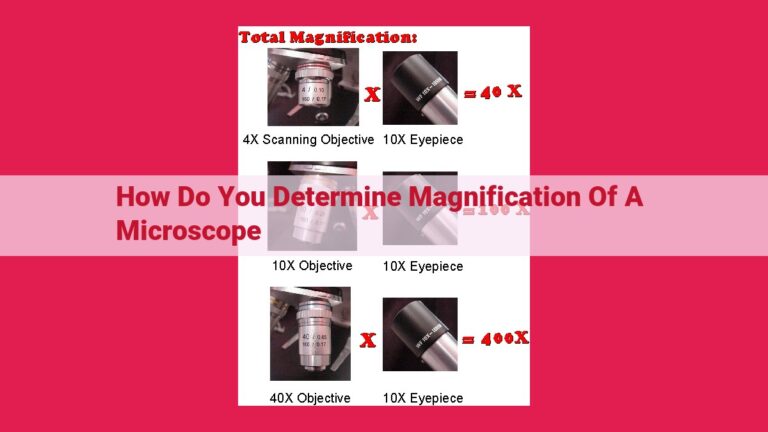Tips For Inserting And Optimizing Images Within Shapes In Google Slides For Enhanced Presentations
To insert an image into a shape in Google Slides, select the shape, click “Insert” > “Image,” and choose from your device or Google Drive. The image will appear as a placeholder within the shape, allowing for manipulation. Adjust brightness, contrast, and transparency via format options. Control image transparency to blend with the shape’s background. Customize text wrapping options to interact with the image. Utilize cropping tools to refine the image. Align the image precisely within the shape using alignment options. Maintain image proportions with the aspect ratio feature. Make the image interactive by adding a hyperlink for clickable functionality.
Inserting an Image into a Shape:
- Explain the steps for selecting the shape and inserting an image from a device or Google Drive.
Enhance Your Visuals: A Comprehensive Guide to Inserting Images into Shapes in Google Docs
Inserting images into shapes in Google Docs is a powerful technique to enhance the visual appeal and impact of your documents. It allows you to create eye-catching designs, illustrate concepts, and add a touch of visual interest to your presentations. Follow this comprehensive guide to master the art of image insertion in Google Docs.
Selecting the Shape and Inserting the Image
To begin, select the shape you wish to insert an image into. You can choose from a variety of shapes, including rectangles, circles, ovals, and more. Click on the “Insert” tab and navigate to the “Image” option. You can either select an image from your device or directly from Google Drive.
Once the image is selected, it will automatically appear within the shape. The image placeholder will allow you to manipulate the image within the shape’s boundaries.
Customizing the Image Appearance
Google Docs provides a range of format options to customize the appearance of your image. Adjust the brightness, contrast, and transparency to match the overall design of your document. The transparency option is particularly useful for blending the image with the shape’s background, creating a seamless visual effect.
Positioning and Alignment
Precisely position your image within the shape using the alignment options. You can align it to the left, center, or right, as well as vertically at the top, middle, or bottom. Experiment with different alignment options to achieve the desired aesthetic.
Cropping and Resizing
Enhance the focus of your image by cropping out unnecessary portions. Use the cropping tools to refine the image and highlight specific areas. You can also resize the image to fit the shape’s size or create a specific visual impact.
Maintaining Proportions
The aspect ratio option ensures that the image proportions remain intact when resizing or cropping. This is crucial for preserving the original image’s intended appearance.
Adding Interactivity
Make your images interactive by adding hyperlinks. Simply select the image and click on the “Insert” tab, then navigate to the “Link” option. Assign a relevant URL to the image, allowing your readers to click on it for more information or to visit a specific website.
Incorporating Images into Shapes: A Step-by-Step Approach
To summarize the process, follow these steps:
- Select the desired shape from the “Insert” tab.
- Click on the “Image” option and choose an image from your device or Google Drive.
- Adjust the format options (brightness, contrast, transparency) to customize the image’s appearance.
- Experiment with alignment options to precisely position the image within the shape.
- Use cropping and resizing tools to refine the image and focus on specific areas.
- Maintain image proportions using the aspect ratio option.
- Add interactivity by assigning hyperlinks to the image (optional).
The Image Placeholder: A Versatile Tool for Image Manipulation
In the realm of digital presentations and visual storytelling, images reign supreme. They captivate attention, convey emotions, and enhance understanding. And when it comes to seamlessly integrating images into your presentations, Google Slides offers a remarkable tool—the image placeholder.
The image placeholder is a dynamic container that allows you to insert an image within a specific shape. It acts as a canvas upon which you can manipulate and customize your image to blend harmoniously with the shape’s design and overall aesthetic.
Unlike when you simply insert an image onto a slide, using an image placeholder provides a more structured and controlled approach. The placeholder’s defined boundaries ensure that your image retains its shape and maintains its proportions, even when you resize or reposition the shape.
This flexibility allows you to experiment with different images and shapes, refining your presentation until you achieve the perfect visual impact. The image placeholder empowers you to explore creative possibilities and optimize your images for maximum visual appeal.
Unleashing Your Creativity: Format Options for Image Customization in Google Docs
In the tapestry of visual storytelling, images hold a captivating power. Google Docs empowers you to seamlessly integrate images into your documents, granting you unparalleled control over their appearance. Among the many editing tools at your fingertips, the format options reign supreme, allowing you to refine and enhance your images with precision.
Embrace the brightness slider to illuminate your images, casting a warm glow upon your visual narratives. With a deft touch, increase the contrast to make your images pop, accentuating the subtle details that breathe life into your stories. But don’t stop there; transparency awaits your exploration. This magical tool grants you the power to blend images seamlessly into their surroundings, creating captivating visual effects that will leave your audience mesmerized.
Tailor your images to perfection using these format options. Adjust the brightness to evoke the right atmosphere, whether you seek a cheerful glow or an enigmatic ambiance. Experiment with contrast to draw attention to key elements, guiding your readers’ eyes through your visual tapestry. And don’t forget the transparency slider—a secret weapon for creating ethereal effects and seamless integrations. So, give your images a touch of magic today and paint a vivid and unforgettable picture in the pages of your Google Docs creations!
Mastering Image Transparency: Blending Images Harmoniously
In the realm of digital artistry, the ability to seamlessly integrate images into shapes is a fundamental skill. Among the many options available, controlling the transparency of an image holds immense power in creating visually captivating designs. This guide will take you on a journey through the magical world of image transparency, empowering you to blend images effortlessly and elevate your presentations.
Unveiling the Secrets of Image Transparency
Transparency, in the context of digital images, refers to the ability to make parts of an image see-through, allowing the underlying layers or background to peek through. This technique is particularly potent in situations where you want to incorporate an image into a shape while maintaining the shape’s aesthetic integrity. By adjusting the transparency, you can achieve a harmonious blend, creating a visually striking effect.
How to Adjust Image Transparency in Shapes
The process of controlling image transparency in Google Slides is remarkably straightforward. Once you have inserted an image into your shape, simply select the image and locate the Format Options tab. Within this tab, you will find the Transparency slider, which allows you to fine-tune the transparency level.
Crafting Seamless Blends with Image Transparency
The key to achieving seamless blends with image transparency lies in striking a balance between visibility and opacity. By experimenting with different transparency levels, you can create subtle effects that enhance the overall design. For instance, you could make the image partially transparent to allow the shape’s color to subtly shine through, or you could make the image fully transparent to create a floating illusion.
Embracing the Power of Image Transparency
Mastering image transparency unlocks endless possibilities for creative expression. Here are a few inspiring applications to ignite your imagination:
-
Overlapping Images: Create visually dynamic compositions by layering multiple images with varying transparency levels. This technique adds depth and interest to your presentations.
-
Text Overlays: Enhance the readability of text by placing it over an image with reduced transparency. This allows the text to stand out while still maintaining a connection to the visual content.
-
Floating Elements: Make images appear to float within shapes by adjusting the transparency to create a sense of lightness and movement. This effect is particularly captivating for presentations or marketing materials that aim to grab attention.
-
Background Enhancement: Use image transparency to enhance the background of your slides. By placing a semi-transparent image behind the main content, you can add visual interest without overpowering the primary message.
Optimized for SEO Success
To ensure that your blog post achieves maximum visibility in search results, consider incorporating relevant keywords throughout the content. For example, you could include phrases like “image transparency,” “Google Slides,” and “blending images.” Additionally, provide helpful links to related tutorials or examples to further engage your readers.
With the newfound knowledge you have acquired about image transparency, you are now equipped to elevate your presentations and designs. Remember, the key to successful image transparency lies in experimentation and finding the perfect balance to achieve visually striking results. Embrace the transformative power of this technique and let your creativity soar.
Wrap Text: Mastering the Interaction between Text and Images
In the realm of document creation, images often play a pivotal role in enhancing visual appeal and conveying information. To seamlessly integrate images into your text, Google Docs offers a plethora of text wrapping options. These options empower you to control how text flows around your images, creating a harmonious and aesthetically pleasing layout.
Inline wrapping, the default setting, places the image within the text line, with text flowing on either side. This option is ideal for images that complement and illustrate specific text passages.
Break Text wraps the image outside the text flow, creating a visual break. This option is effective for images that stand alone or require emphasis without disrupting the text’s readability.
Square wraps the image in a square frame, with text flowing around it. This option creates a visual anchor and can be used to highlight important images.
Tight wrapping allows the text to flow closely around the image’s contours. This option is suitable for images that are integrated into the text and do not require a significant visual buffer.
Through wrapping integrates the image into the text itself, with the lines of text passing through the image. This option is most commonly used for watermarks or background images.
By experimenting with these text wrapping options, you can achieve a cohesive and visually appealing layout in your Google Docs documents. Whether you want to complement your text with subtle images or create striking visual accents, Google Docs provides the tools to empower your storytelling.
Image Cropping: Refining Your Image for Impact
In the vast digital landscape, images hold immense power to captivate audiences and convey messages effectively. When it comes to designing professional-looking documents, presentations, or social media posts, cropping images is an essential skill to master.
Guiding You Through the Cropping Process
To crop an image in Google Docs, simply select the image and click on the “Crop” icon from the toolbar. This will activate the cropping handles, allowing you to adjust the image’s dimensions to suit your needs.
Highlighting Specific Areas
Cropping empowers you to isolate and emphasize specific sections of an image, drawing attention to key elements. For instance, if you have a group photograph, you can crop the image to focus solely on a particular individual. By cropping away distracting elements, you can create a more impactful and targeted visual experience.
Maintaining Proportions with Aspect Ratio
When cropping images, preserving the original aspect ratio is crucial. This ensures that your image maintains its natural shape and proportions. By default, Google Docs maintains the aspect ratio, but you can toggle this option off if needed. If you disable the aspect ratio, the image can be distorted, resulting in an unprofessional appearance.
Image Alignment:
- Describe the alignment options available for precisely positioning the image within the shape.
Image Alignment: A Guide to Positioning Perfection
When incorporating images into shapes within your Google Docs, precise alignment is crucial for creating visually appealing and effective documents. Google Docs offers an array of alignment options to help you achieve the desired positioning of your images within the shape’s confines.
With left alignment, the image is positioned against the left edge of the shape, leaving ample space on the right. This option is suitable when you want the image to serve as an introductory element or to align multiple images horizontally.
For a more centered presentation, opt for center alignment. The image will be equidistant from the left and right edges of the shape, creating a balanced and visually pleasing effect. This alignment works well for images that are the main focus of the document or for creating a symmetrical layout.
If you wish to position the image on the right edge of the shape, right alignment is your go-to option. This option is ideal when using images as call-to-actions or when you want to direct the reader’s attention to a specific area on the right side of the document.
Additionally, Google Docs provides the distribute horizontally and distribute vertically alignment options. These options allow you to align multiple images uniformly within the shape’s horizontal or vertical space, ensuring a consistent and orderly appearance.
By carefully selecting the appropriate alignment option, you can enhance the overall visual appeal of your Google Docs documents and ensure that your images convey the intended message effectively.
Aspect Ratio: Maintaining Image Proportions
When working with images within shapes in Google Docs, the aspect ratio plays a crucial role in preserving the original dimensions and proportions of your image. This option ensures that the image doesn’t become distorted or stretched when you resize or manipulate it.
The aspect ratio is the ratio of the image’s width to its height. Maintaining the correct aspect ratio is essential to prevent the image from looking squashed, stretched, or deformed. For example, an image with a 3:2 aspect ratio should maintain those proportions even if you resize it.
In Google Docs, you can adjust the aspect ratio of an image by selecting the Image options tab from the toolbar. From there, you can either lock or unlock the aspect ratio. Locking the aspect ratio will ensure that the image’s proportions remain unchanged as you resize it. This is particularly useful when you want to maintain the original shape and dimensions of the image.
On the other hand, unlocking the aspect ratio allows you to freely resize the image without maintaining its original proportions. This can be helpful in certain scenarios, such as when you need to fit the image into a specific space or when the original proportions are not essential.
By understanding and utilizing the aspect ratio option, you can ensure that your images retain their intended appearance and proportions, even when resized or manipulated within shapes in Google Docs. This helps maintain the visual integrity and clarity of your documents.
Turn Your Images Interactive: Adding Hyperlinks in Google Slides
Elevate your Google Slides presentations by transforming your images into interactive elements. With the power of hyperlinks, you can seamlessly connect your audience to external websites, documents, or any other online resource.
To assign a hyperlink to an image, begin by selecting the image within your slide. Navigate to the Insert menu and locate the Link option. Here, you can either paste a URL or choose a file from your device or Google Drive.
Once you’ve selected your link target, your image will become interactive. Click on the image to instantly transport your audience to the linked content. This feature is particularly useful for adding context, providing additional information, or directing viewers to related materials.
For instance, if you’re showcasing a product in your presentation, you can link the image to the product’s website, allowing your audience to gain more details or make a purchase. Alternatively, you can link the image to a video tutorial or an informative article that complements your presentation.
Remember, hyperlinks are not just limited to websites. You can also link images to other Google Slides presentations, external documents (e.g., PDFs, Word files), or even specific email addresses. This flexibility empowers you to create interactive slides that cater to a wide range of purposes.
So, the next time you’re crafting a Google Slides presentation, don’t overlook the power of hyperlinks. By turning your images into interactive elements, you can engage your audience, provide additional context, and create a more dynamic and memorable experience.