Master Standard Deviation In Google Sheets: Calculate Spread And Unlock Data Insights
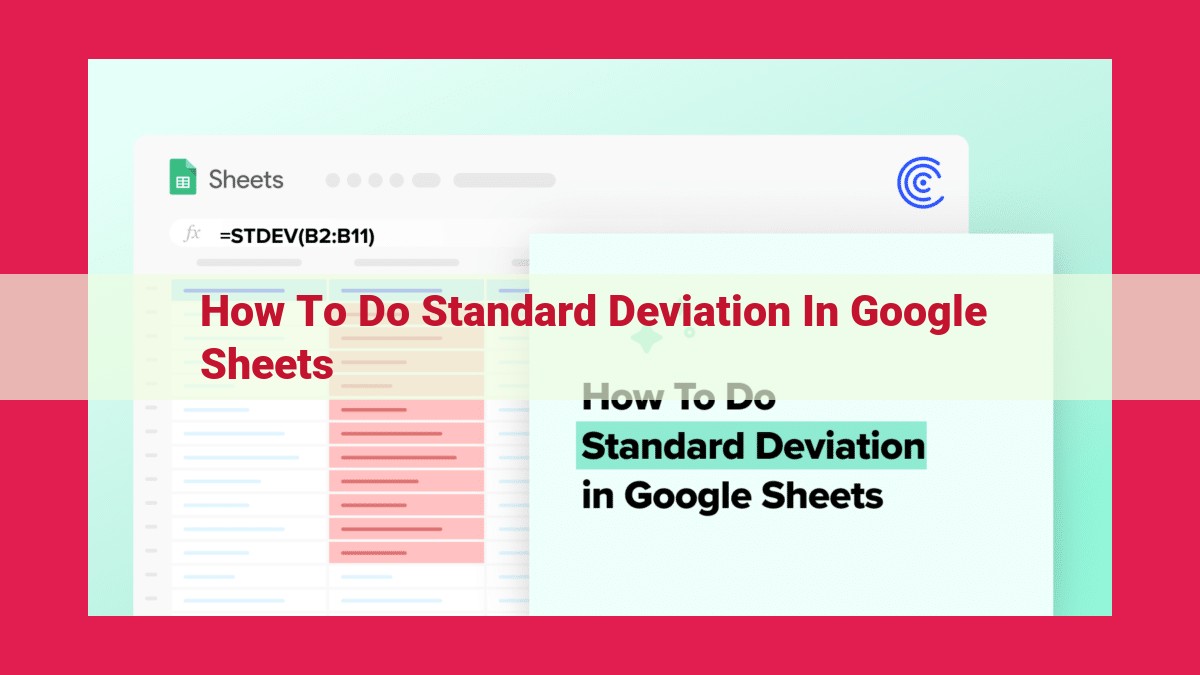
Standard deviation measures the spread of data. To calculate it in Google Sheets, use the STDEV function for population data (known mean) or the STDEVP function for sample data (estimated mean). Select the data range in the function arguments. For example, to get the population standard deviation of cells A1:A10, enter “=STDEV(A1:A10)”. The result will show the spread of data around the mean. Standard deviation is used to identify outliers, compare datasets, and make probability statements.
Understanding Standard Deviation: A Guide for Beginners
In the realm of data analysis, standard deviation emerges as a crucial concept that unveils the hidden patterns and variability within a dataset. Simply put, standard deviation measures the typical distance between data points and the mean (average) value. It quantifies the “spread” of the data, allowing us to gauge the consistency and homogeneity of our observations.
Types of Standard Deviation
There are two primary types of standard deviation:
- Population Standard Deviation: Estimated using the entire dataset (assuming it represents the true population).
- Sample Standard Deviation: Calculated from a subset of the population, providing an approximation of the population standard deviation.
Significance of Standard Deviation
Standard deviation plays a pivotal role in data analysis. It allows us to:
- Assess the consistency of data points within a dataset.
- Identify outliers that deviate significantly from the majority of the data.
- Compare the variability of different datasets.
- Make inferences about the larger population from sample data.
Using STDEV and STDEVP Functions
Google Sheets offers two functions to calculate standard deviation:
- STDEV: Calculates the population standard deviation.
- STDEVP: Calculates the sample standard deviation.
Both functions require a range of cells containing the data values. Remember, the data range must accurately represent the set of values you wish to analyze.
Selecting the Data Range
Precision in selecting the correct data range is paramount when calculating standard deviation. Include only the cells containing the numerical values you want to evaluate. Exclude any blank cells, text, or other non-numerical characters from the range.
Calculating Standard Deviation in Google Sheets
Step-by-step instructions for using the STDEV or STDEVP functions:
- Select a blank cell where you want the standard deviation to be displayed.
- Type the function name, followed by an open parenthesis: STDEV( or STDEVP(
- Click on the first cell in the data range.
- Type a colon (:), then click on the last cell in the data range.
- Close the parenthesis and press Enter.
Google Sheets will calculate and display the standard deviation of the selected data.
Types of Standard Deviation
In the realm of data analysis, standard deviation plays a crucial role in unraveling the true nature of variability within a dataset. To fully grasp this concept, we must delve into the distinction between two key types of standard deviation: population standard deviation and sample standard deviation.
Understanding these different types is paramount for accurate data interpretation and informed decision-making. Let’s embark on an illuminating journey to explore their unique characteristics and significance.
Population Standard Deviation
The population standard deviation, denoted by the Greek letter σ (sigma), captures the true variability of an entire population. This value represents the hypothetical spread of all possible data points in the population, assuming it is infinitely large. In reality, however, we often work with a sample of data, a subset of the population. This is where sample standard deviation comes into play.
Sample Standard Deviation
Unlike the population standard deviation, the sample standard deviation (s) estimates the variability within the limited sample data available. It provides an approximation of σ but is subject to sampling error due to the smaller size of the sample. However, with a sufficiently large sample size, the sample standard deviation often provides a reliable estimate of the true population standard deviation.
The primary difference between these two types lies in the denominator used in their calculation. Population standard deviation employs the total number of data points in the population (N), while sample standard deviation uses the sample size (n) minus 1. This adjustment, known as Bessel’s correction, accounts for the uncertainty associated with using sample data to represent the entire population.
By understanding the distinction between population and sample standard deviations, we can make informed choices about the appropriate statistical measures to use in our data analysis. This knowledge empowers us to draw meaningful conclusions and make sound decisions based on the data available to us.
Using STDEV and STDEVP Functions in Google Sheets to Calculate Standard Deviation
In the realm of data analysis, understanding the dispersion of your data is crucial. Standard deviation is a statistical measure that quantifies this dispersion, providing insights into how spread out your data points are from the mean.
In Google Sheets, there are two key functions you can use to calculate standard deviation: STDEV and STDEVP.
STDEV Function
The STDEV function is used when you have a sample of data. A sample represents a subset of the entire population you’re interested in. The syntax of STDEV is:
=STDEV(data_range)
where data_range is the range of cells containing the sample data.
STDEVP Function
The STDEVP function, on the other hand, is used when you have the entire population of data. The syntax of STDEVP is:
=STDEVP(data_range)
where data_range is the range of cells containing the entire population.
Choosing the Right Function
The choice between STDEV and STDEVP depends on the type of data you have. If you have a sample that represents the population, use STDEV. If you have the entire population, use STDEVP. The difference lies in how each function estimates the standard deviation: STDEV uses n-1 as the denominator, while STDEVP uses n.
Example
Let’s say you have a dataset of exam scores in cells A1:A10. To calculate the standard deviation of the sample, use the following formula:
=STDEV(A1:A10)
If you know that the dataset represents the entire population of exam scores, you would instead use:
=STDEVP(A1:A10)
The resulting value will represent the standard deviation, which indicates the typical distance of the data points from the mean. A larger standard deviation indicates a wider spread of the data.
Selecting the Data Range: A Crucial Step in Standard Deviation Calculation
When working with standard deviation, precision in selecting the correct data range is paramount. The data range determines the values included in the calculation, and any discrepancy can lead to inaccurate results that undermine your analysis.
Think of your spreadsheet as a vast landscape. Cells hold data like precious gems scattered across the terrain. The data range you select is like a prospector’s panning site. If you cast your net too wide or narrow, you’ll either miss essential values or include irrelevant ones.
Include only relevant values: Exclude any cells containing empty or non-numeric characters. These can skew the calculation and produce misleading results.
Avoid hidden cells: Sometimes, data may be hidden within collapsed rows or columns. Ensure that all the cells you intend to include are visible and accounted for.
Consider the function used: STDEV and STDEVP functions have subtle differences. STDEV calculates the population standard deviation, assuming you have data for an entire population. If your data represents only a sample, STDEVP is more appropriate.
Verify your selection: Before pressing Enter, double-check the range you’ve selected. A quick glance can save you hours of frustration and ensure the accuracy of your analysis.
By following these guidelines, you’ll ensure that the standard deviation you calculate is a true reflection of the dataset. It will inform your decision-making with confidence and help you draw meaningful insights from your data.
Calculating Standard Deviation in Google Sheets: A Step-by-Step Guide
In the world of data analysis, understanding how your data is spread is crucial. Standard deviation emerges as a versatile tool that helps us gauge the variability or dispersion of data around its mean. This metric is extensively used in various fields, including statistics, finance, and engineering.
To empower you with this data analysis superpower, this guide takes you through a simplified step-by-step process for calculating standard deviation in Google Sheets using the STDEV and STDEVP functions.
Step 1: Identify Your Data
Begin by identifying the data range for which you want to calculate the standard deviation. Select the cells containing your data.
Step 2: Choose Your Function
Google Sheets offers two functions for calculating standard deviation: STDEV and STDEVP. Use STDEV to estimate the standard deviation of a sample, which is a subset of a larger population. If you have population data, representing the entire group, go with STDEVP.
Step 3: Build the Formula
The syntax for the STDEV function is:
**=STDEV(data_range)**
For example, to calculate the standard deviation of data in cells A1 to A10, enter:
**=STDEV(A1:A10)**
The STDEVP function follows a similar syntax:
**=STDEVP(data_range)**
So, to get the standard deviation of population data in cells B1 to B20, use:
**=STDEVP(B1:B20)**
Step 4: Press Enter
After entering the formula, hit the Enter key. Google Sheets will display the calculated standard deviation.
Tip: For quick access to the STDEV and STDEVP functions, use the AutoSum button (∑) and select Statistical from the dropdown menu.
Understanding the Result
The resulting standard deviation value indicates the average distance of data points from the mean. A smaller standard deviation suggests that the data is clustered around the mean, while a larger standard deviation implies greater spread.
Example and Interpretation
Consider a dataset of exam scores in cells C1 to C100. The STDEV formula calculates a standard deviation of 15. This tells us that the exam scores vary significantly around the mean, indicating a distribution with some students performing well above the average and others below.
In conclusion, calculating standard deviation in Google Sheets is a straightforward process that empowers you to analyze data variability. By understanding the spread of your data, you can make informed decisions and gain deeper insights into its patterns and trends.
Calculating Standard Deviation in Google Sheets with STDEV and STDEVP Functions
Understanding standard deviation is crucial in data analysis as it quantifies the variability of data points. This blog post will guide you through using the STDEV and STDEVP functions in Google Sheets to calculate standard deviation, ensuring accurate and meaningful data interpretation.
Types of Standard Deviation:
There are two primary types of standard deviation:
- Population Standard Deviation: Represents the variability of an entire population.
- Sample Standard Deviation: Estimates the population standard deviation based on a sample of data.
Using STDEV and STDEVP Functions:
Google Sheets provides two functions for calculating standard deviation:
- STDEV(range): Calculates the population standard deviation.
- STDEVP(range): Calculates the sample standard deviation.
Use STDEV if you have data representing the entire population. Use STDEVP if you have a sample of data.
Selecting the Data Range:
When using these functions, selecting the correct data range is essential. The range should include numeric data points for which you want to calculate standard deviation.
Calculating Standard Deviation:
To calculate standard deviation in Google Sheets:
- Select a cell where you want the result.
- Type STDEV(range) or STDEVP(range), replacing range with the cell range of your data.
- Press Enter.
Example and Interpretation:
Consider the following dataset in cells A2:A10:
5, 8, 12, 10, 14, 16, 9, 15, 11, 18
Using STDEVP:
If this data represents a sample of the population, use STDEVP(A2:A10). The result (5.1) indicates the estimated variability of the population based on the sample.
Using STDEV:
If the data represents the entire population, use STDEV(A2:A10). The result (5.3) provides the precise variability of the population.
Interpretation:
The higher the standard deviation, the more dispersed the data is. A low standard deviation indicates that the data points are tightly clustered around the mean. In this example, the variability is moderate, indicating some spread in the data.
Understanding standard deviation is key to drawing accurate conclusions from data analysis. By using the STDEV and STDEVP functions in Google Sheets, you can effectively quantify data variability and make informed decisions.