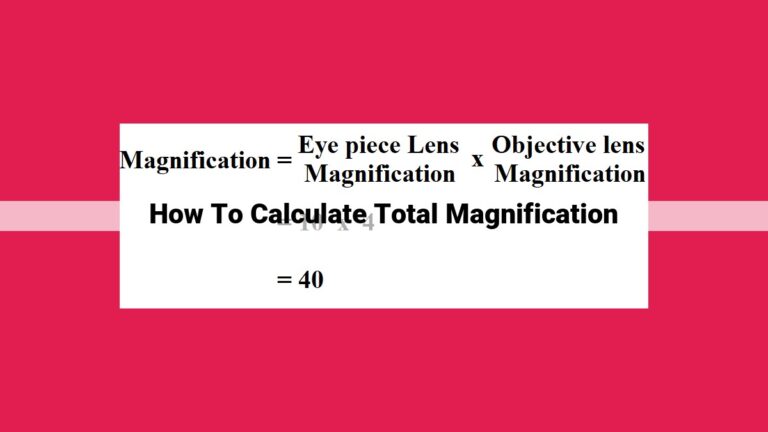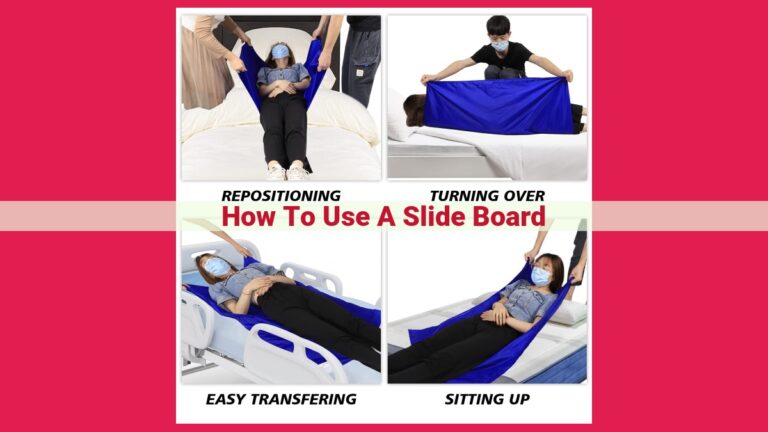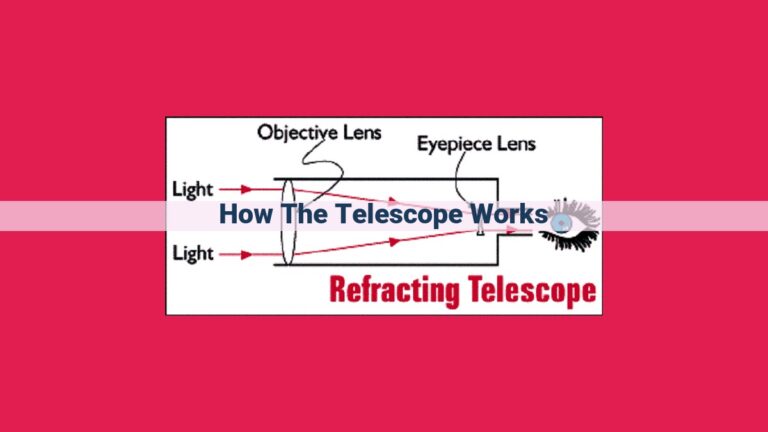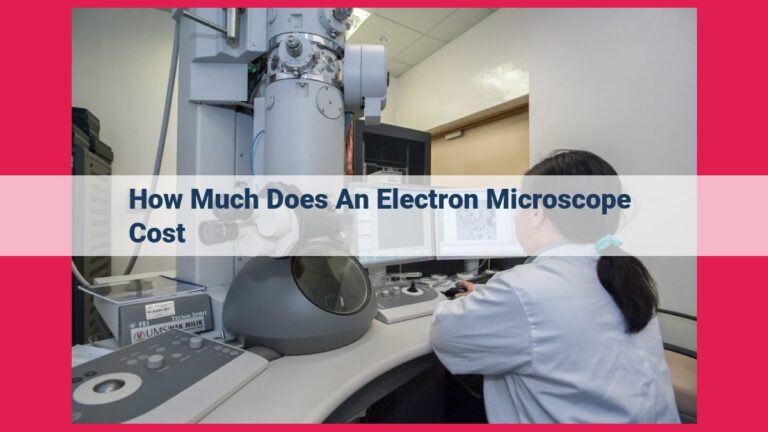Mastering Slide Selection In Google Slides: A Comprehensive Guide
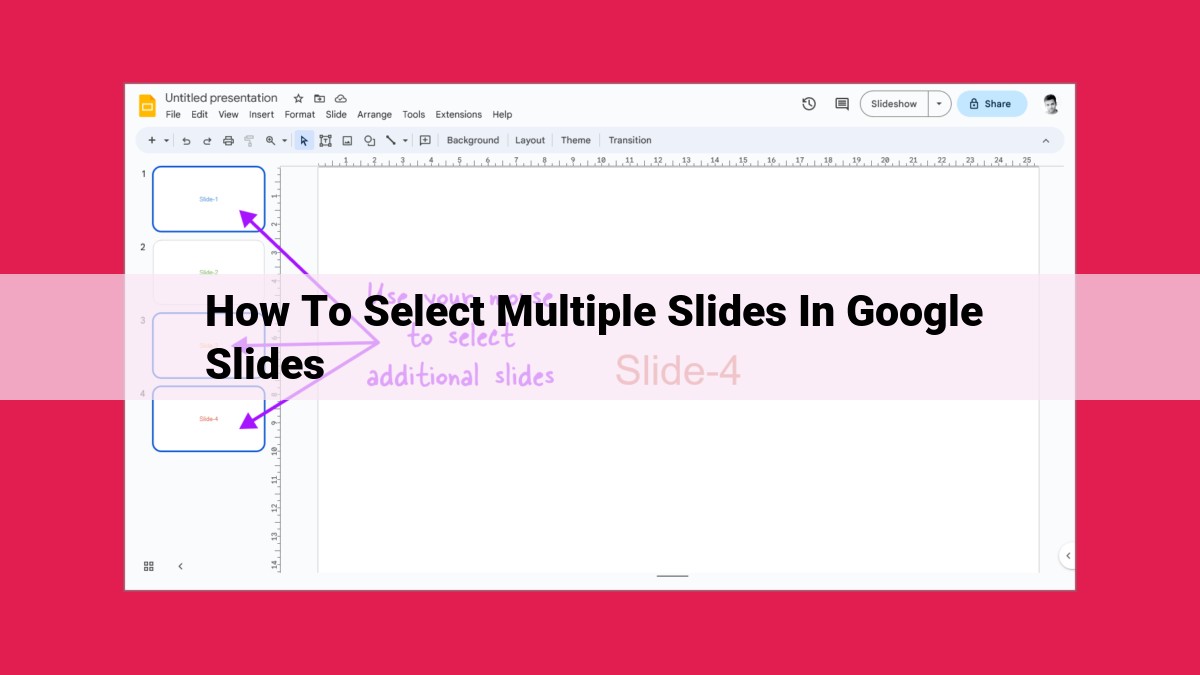
To select slides in Google Slides, click on individual slides to select one, or hold Shift while clicking the first and last slides for consecutive selection. For non-consecutive slides, drag and create a rectangular selection box around them. To select all slides, press Ctrl+A (Windows) or Command+A (Mac).
How to Select Individual Slides: A Beginner’s Guide
Navigating presentations can be a breeze when you master the art of selecting slides with ease. Let’s start with selecting an individual slide. It’s as simple as clicking on it! That’s right, a simple click on the desired slide in the slide panel, and voila, it’s selected. No fuss, no complications.
Select Multiple Slides in PowerPoint: A Comprehensive Guide
Selecting multiple slides in PowerPoint is an essential skill for effective presentation management. Whether you’re creating a new presentation or editing an existing one, knowing how to select slides efficiently can save you time and effort.
In this article, we’ll focus on the method of selecting multiple consecutive slides. This technique allows you to select a range of slides in a row, making it easy to perform actions such as deleting, copying, or moving them.
Selecting Consecutive Slides using Shift Key
To select multiple consecutive slides, follow these steps:
- Click on the first slide you want to select.
- Hold down the Shift key on your keyboard.
- Click on the last slide in the range you want to select.
All slides between the first and last slides will be selected. The selected slides will be highlighted in blue.
Additional Tips for Selecting Consecutive Slides
- You can use the arrow keys to navigate to the first and last slides in the range before pressing Shift.
- You can also use the Ctrl (Windows) or Command (Mac) key while selecting slides to toggle the selection. This means you can select specific slides while maintaining the original selection.
- To deselect slides, simply click on a slide outside the selected range.
Mastering the technique of selecting multiple slides in PowerPoint will enhance your presentation editing abilities and streamline your workflow. By following these steps, you can quickly and easily select the slides you need, allowing you to focus on delivering impactful presentations.
Selecting Non-Consecutive Slides with Ease
Navigating a large presentation with numerous slides can be a daunting task. But fear not, there’s a simple and effective way to select specific slides that may not be adjacent to each other. Meet the drag-and-drop method – your secret weapon for mastering slide selection.
With this technique, you can create a rectangular selection box to capture multiple non-consecutive slides in one swift motion. Here’s how it works:
- Hover the cursor over the first slide you wish to select.
- Click and hold the mouse button.
- Drag the cursor to the last slide you want to include in your selection.
- Release the mouse button to create a rectangular box around the desired slides.
Bingo! Those slides are now highlighted in one seamless selection. This method proves incredibly useful when you need to group slides from various sections of your presentation for editing, copying, or moving purposes.
Remember, your cursor acts as a magical wand, and the rectangular box is your selection spell. With this newfound superpower, you can work your presentation with precision and finesse, leaving no slide behind.
Selecting All Slides with Ease in Your Presentation
Navigating through your presentation’s multitude of slides can be a breeze when you know the right tricks. One essential technique is selecting all slides at once, which offers a quick and efficient way to make global changes or apply actions to your entire presentation. Here’s how you can do it effortlessly:
Keyboard Shortcut to the Rescue
The fastest way to select all slides in a presentation is through a simple keyboard shortcut:
- Windows: Press Ctrl + A
- Mac: Press Command + A
As soon as you press these keys, all slides in your presentation will be highlighted, indicating that they are selected. You can now make changes or apply actions to all selected slides simultaneously.
Benefits of Selecting All Slides
Selecting all slides can be extremely useful in various situations:
- Consistent Formatting: Apply the same formatting, such as font, colors, or background, to all slides with a few simple clicks.
- Global Animations: Easily add animations to all slides at once, creating captivating presentations that flow smoothly.
- Mass Editing: Make changes to text, images, or other elements on all slides simultaneously, saving time and ensuring consistency.
- Exporting and Printing: Export or print the entire presentation in one go, without manually selecting each slide.